Step - 1. Check the owner's manual or motherboard manual to determine if RAM is parity or non-parity. The website of the company you purchased the computer from usually will tell you what kind of memory your computer needs as well.

Step - 2. Find out the speed of RAM (for example, 60 nanoseconds). You can see it by right clicking on your desktop and click on properties.
Step - 3. Determine whether the computer uses single in-line memory modules (SIMMs) or dual in-line memory modules (DIMMs).
SIMMs - or single in-line memory module, is a type of memory module containing random access memory used in computers from the early 1980s to the late 1990s.
It differs from a dual in-line memory module (DIMM), the most predominant form of memory module today, in that the contacts on a SIMM are redundant on both sides of the module. SIMMs were standardised under the JEDEC JESD-21C standard.
DIMMs - or dual in-line memory module, comprises a series of dynamic random access memory integrated circuits. These modules are mounted on a printed circuit board and designed for use in personal computers, workstations and servers. DIMMs began to replace SIMMs (single in-line memory modules) as the predominant type of memory module as Intel's Pentium processors began to gain market share.
 Step - 4. Find out whether the computer uses regular, FPM, EDO, or Synch DRAM.
Step - 4. Find out whether the computer uses regular, FPM, EDO, or Synch DRAM.Step - 5. Determine the number of pins on the motherboard: 30, 72 or 168.
Step - 6. Remove the cover from the machine to find the number of open RAM slots. Look for between two and eight same-sized parallel sockets on the main circuit board. Usually at least two of those sockets will contain RAM - ruler-shaped circuit boards with chips on one or both sides.
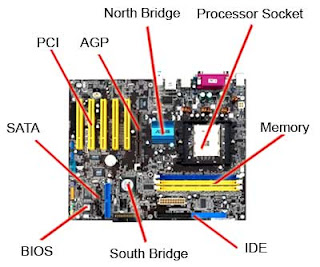
Step - 7. Purchase additional RAM that matches existing memory specifications. You can choose from 512MB, 1GB or 2GB. The greater the bytes the better.
Step - 8. Discharge yourself by grabing on any metal. Carefully place your RAM on the slot. If your Motherboard has 3 slots thats good. yur can put 3 RAM at a time. That makes your PC a lot faster.
Step - 9. Place everything back to normal and restart. Observe the changes made by upgrading your RAM.
I hope you like this simple tutorial on how to upgrade RAM.

0 comments:
Post a Comment